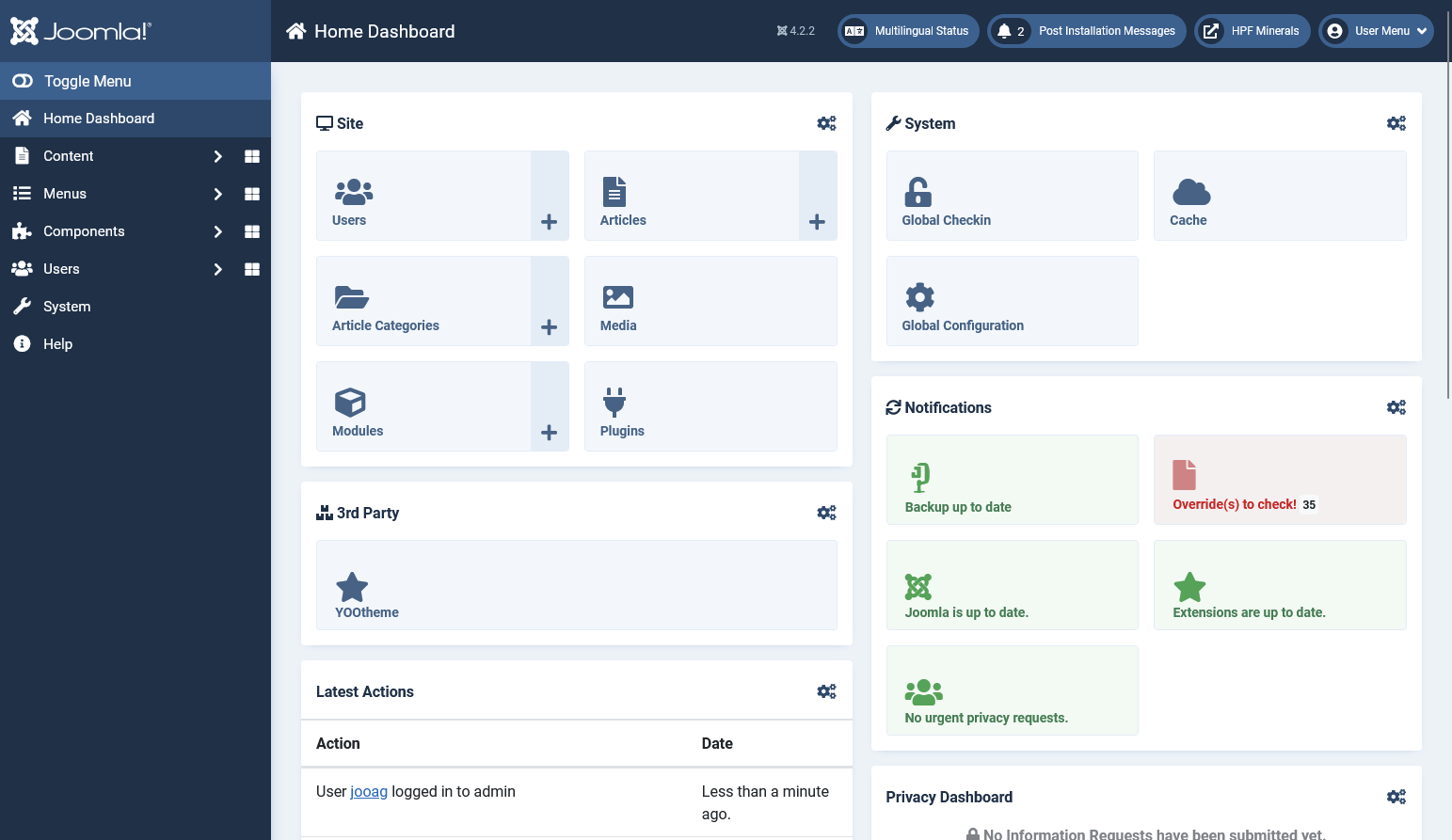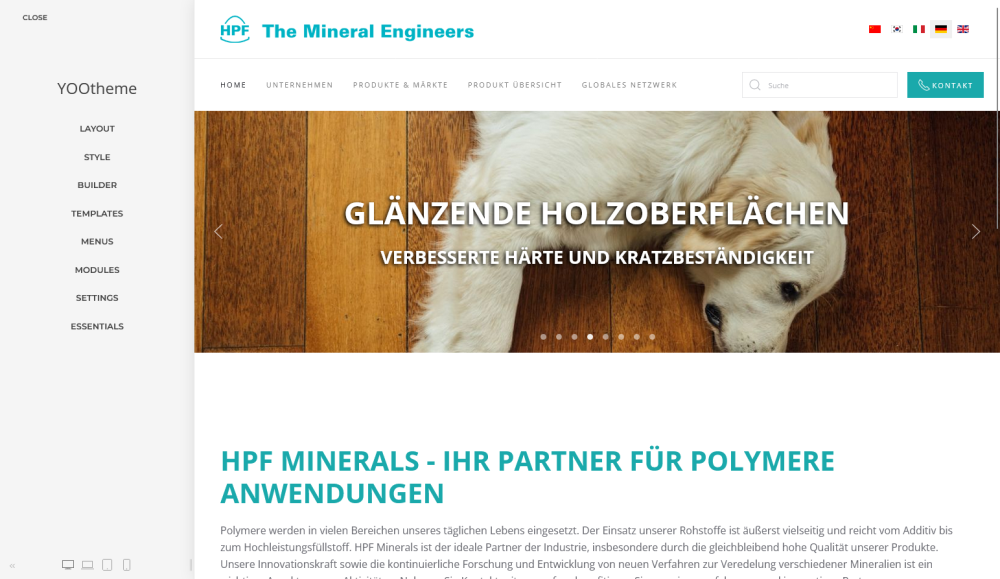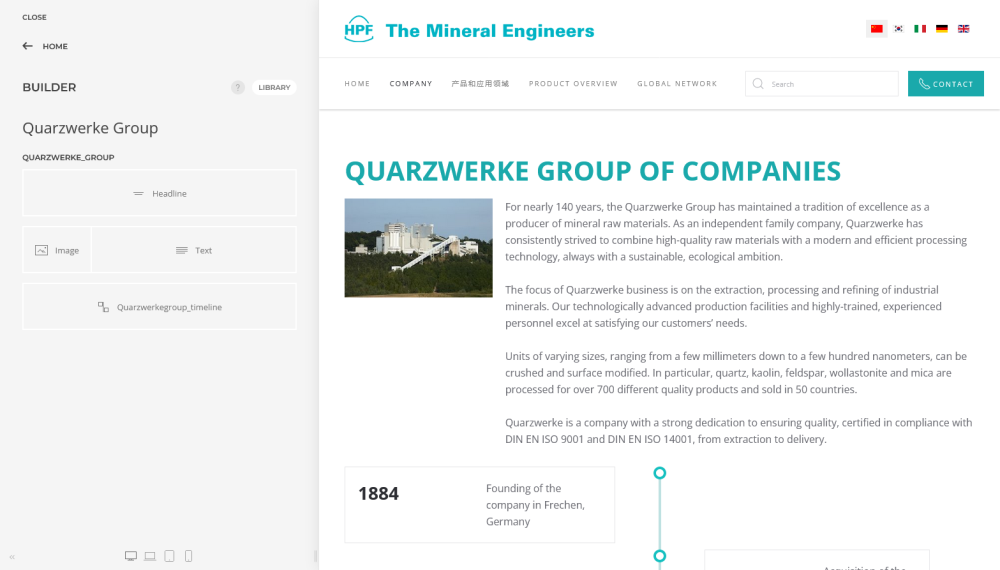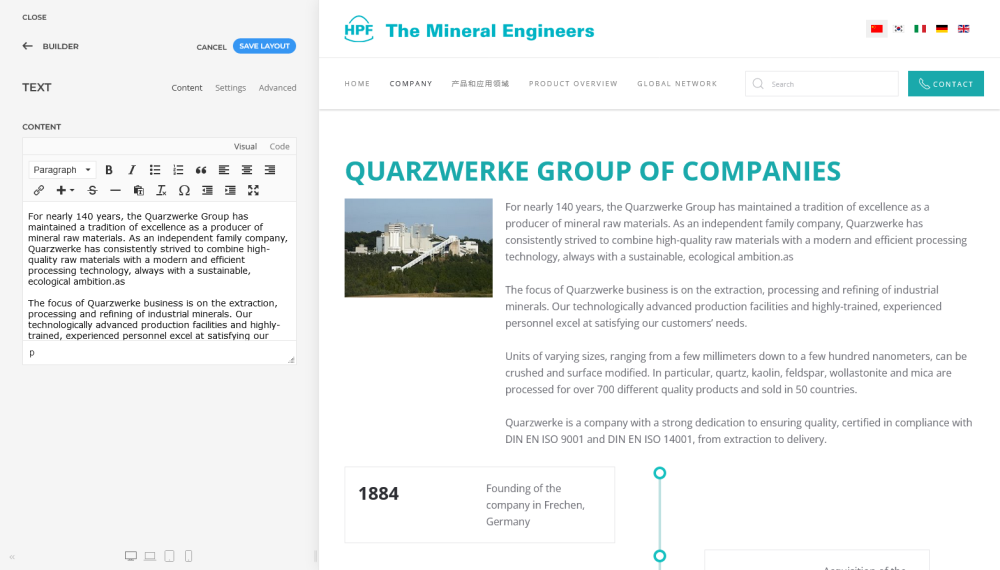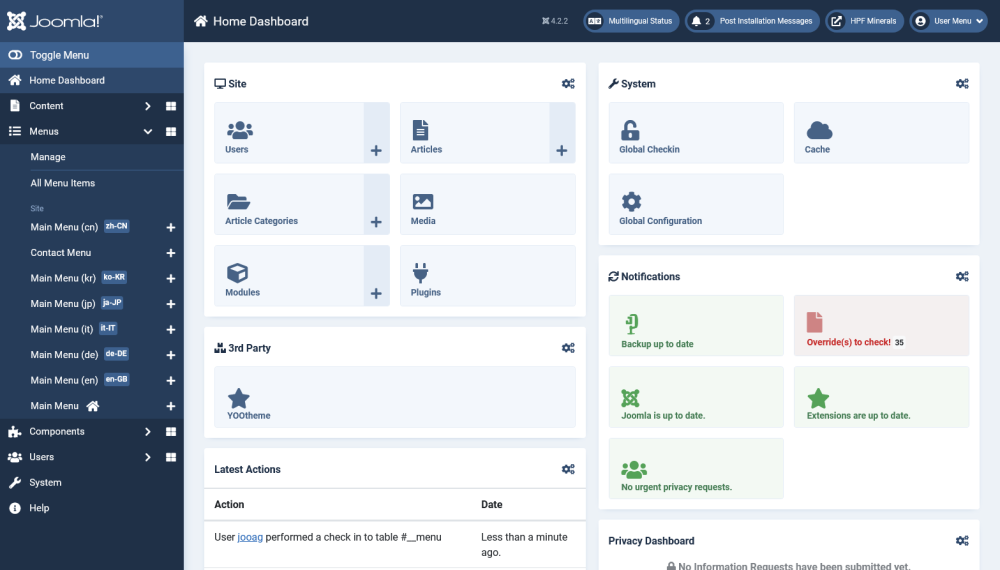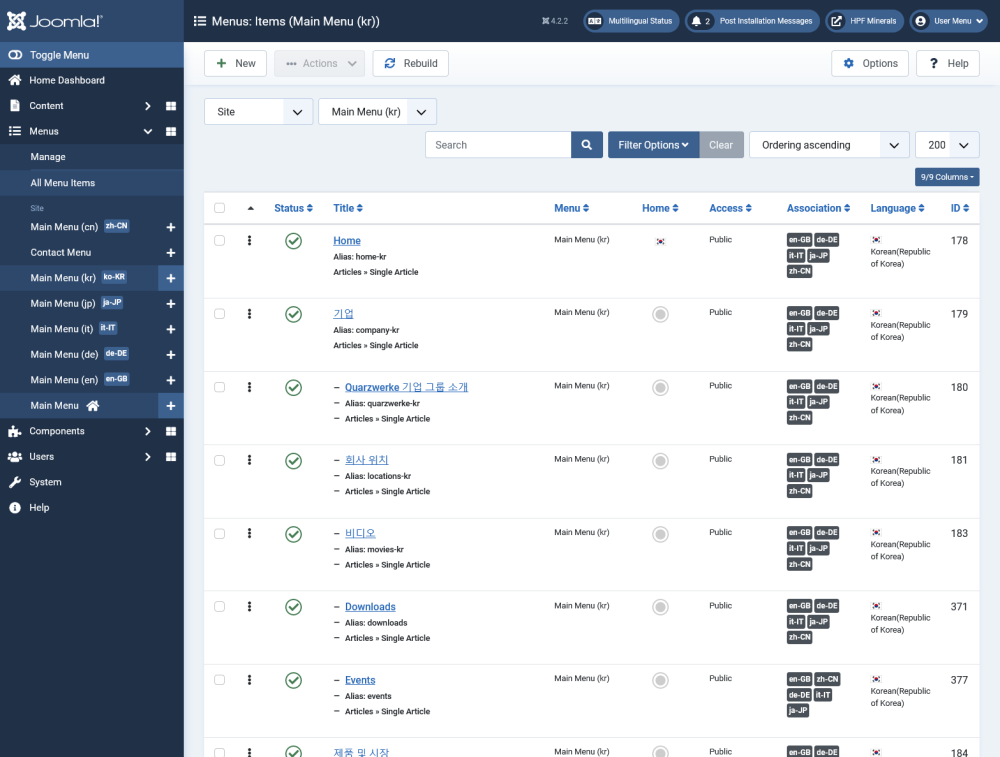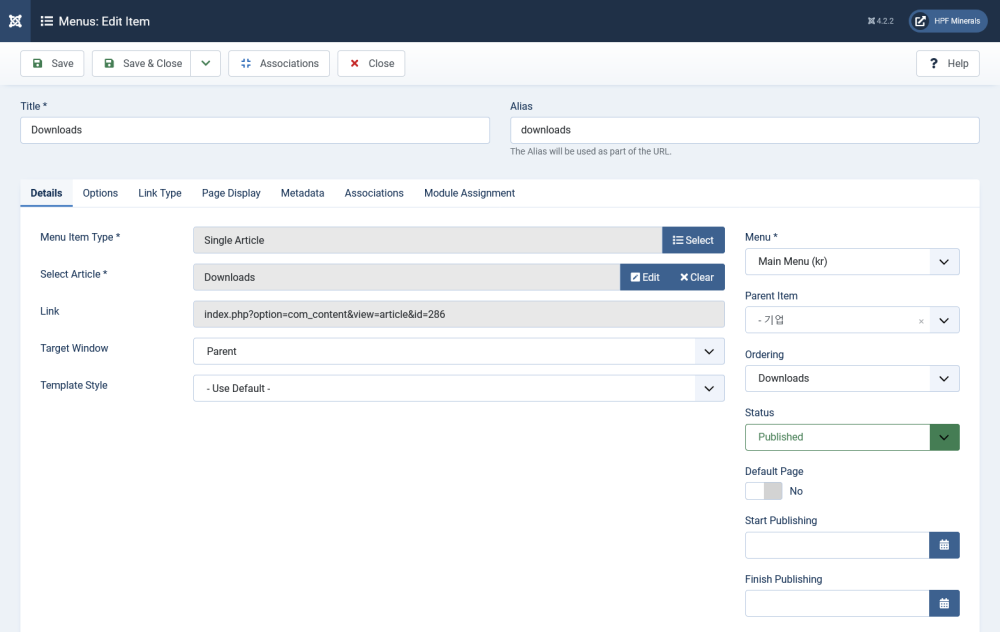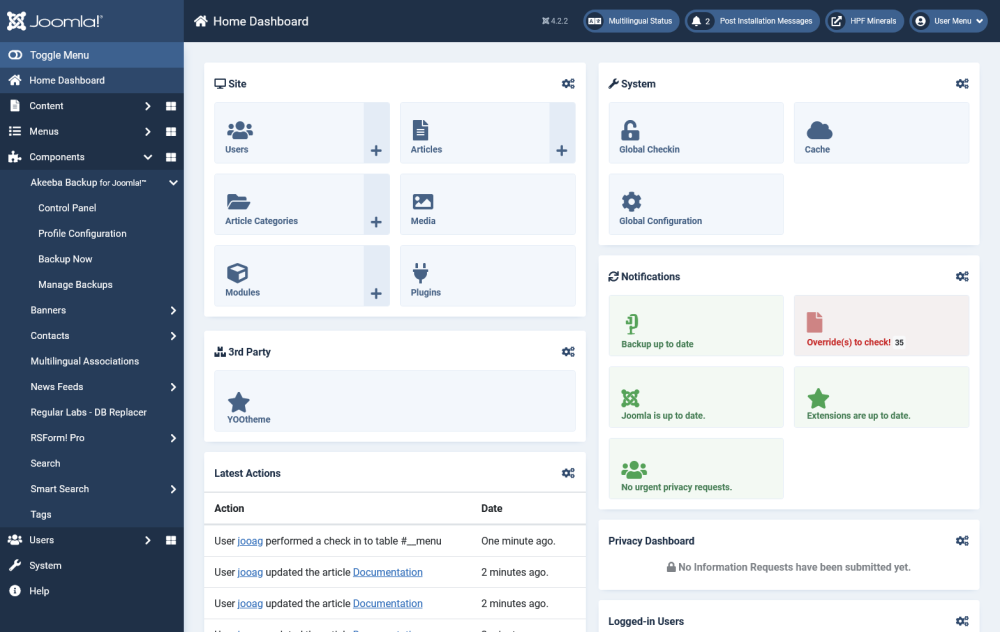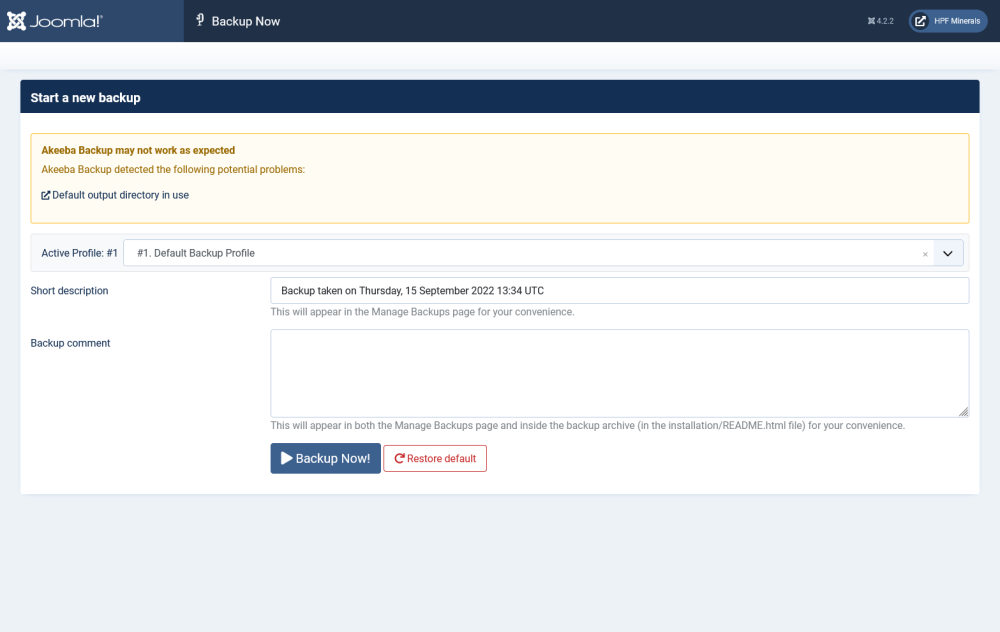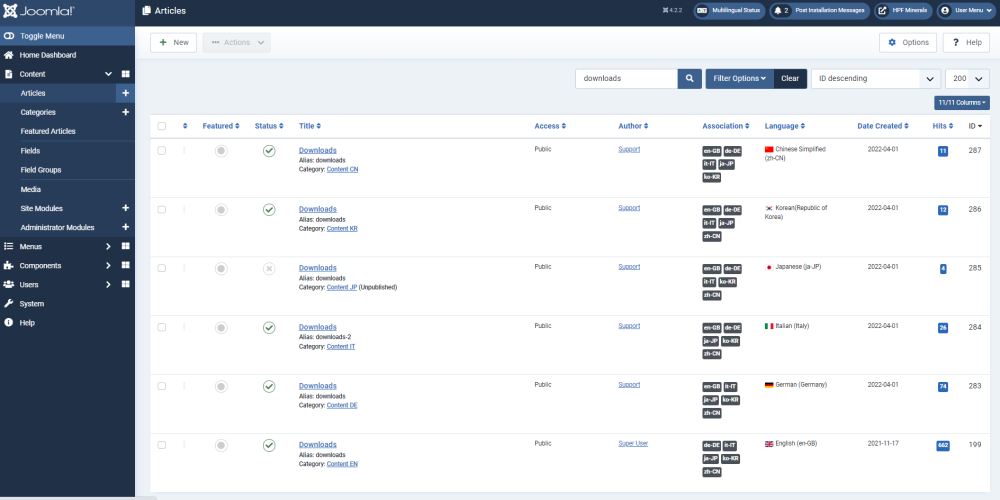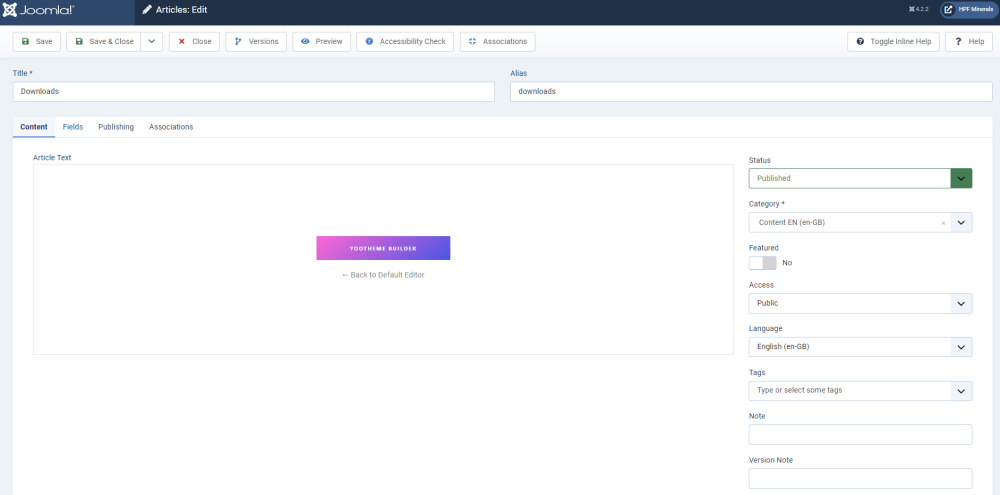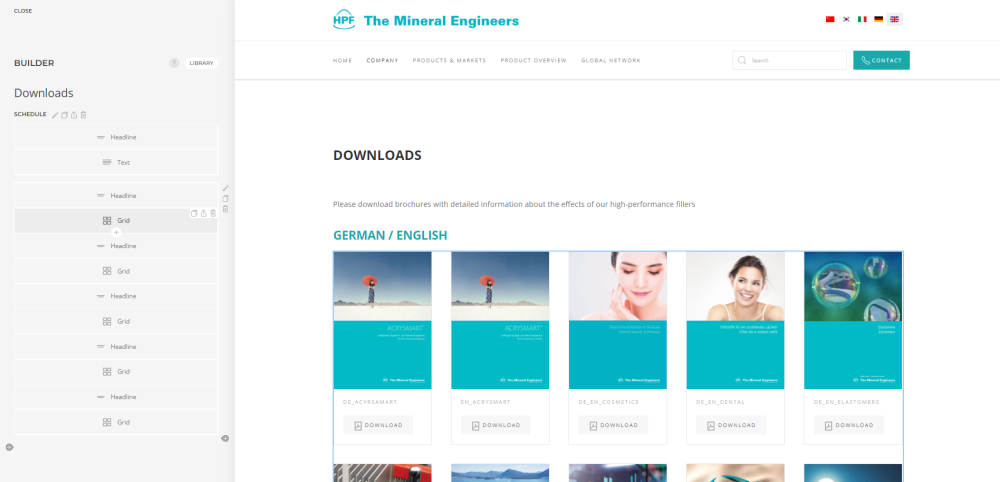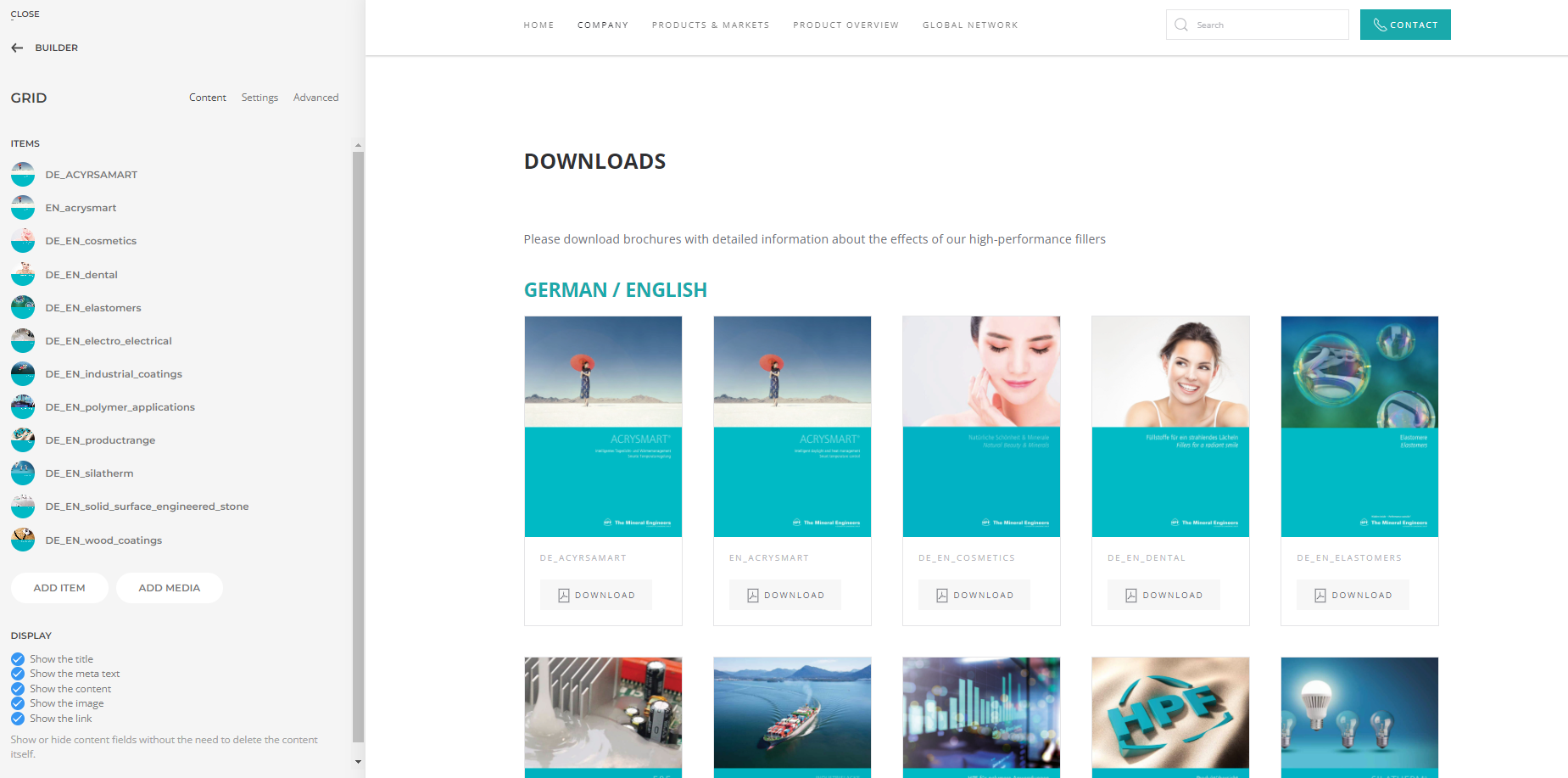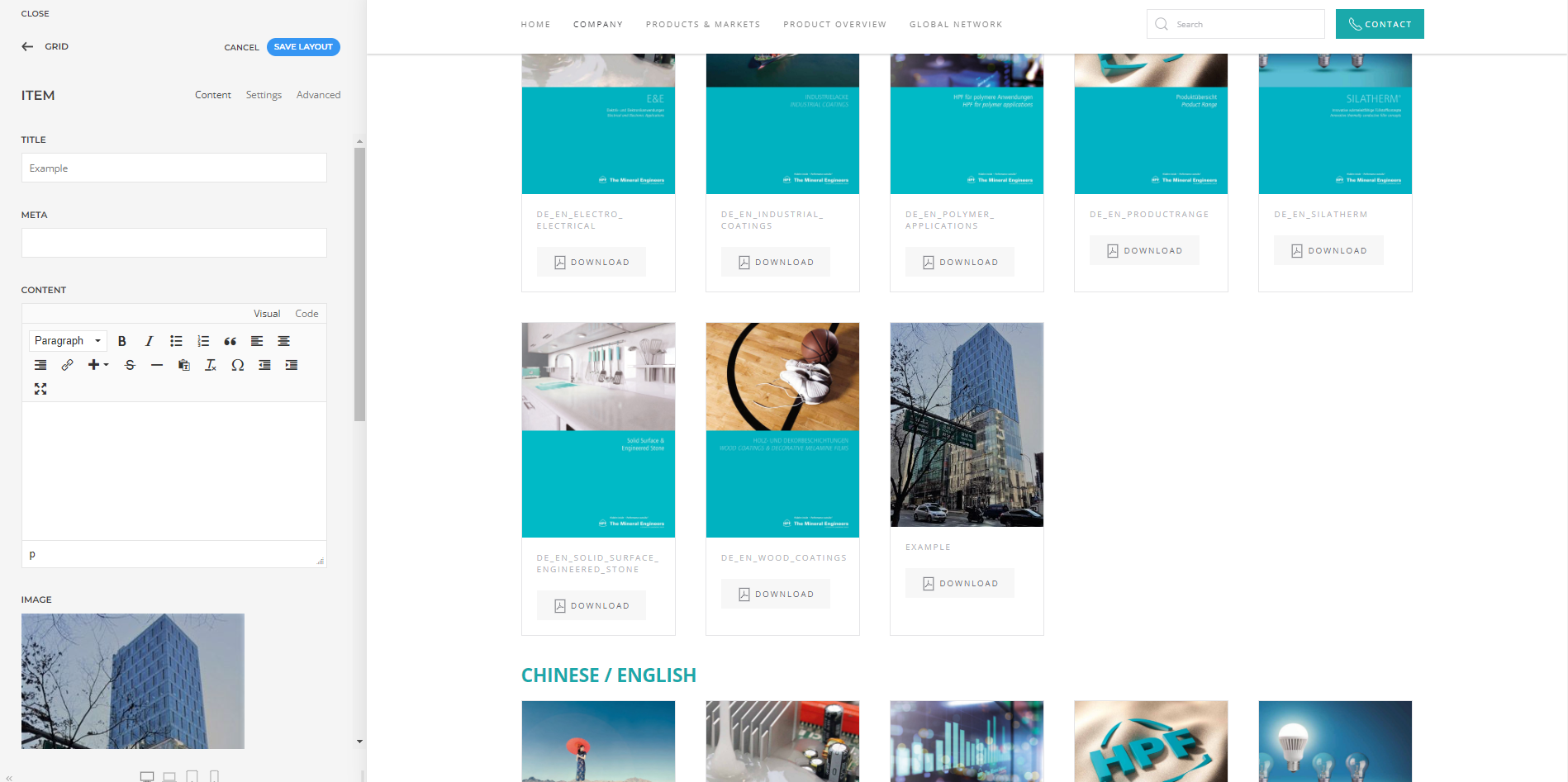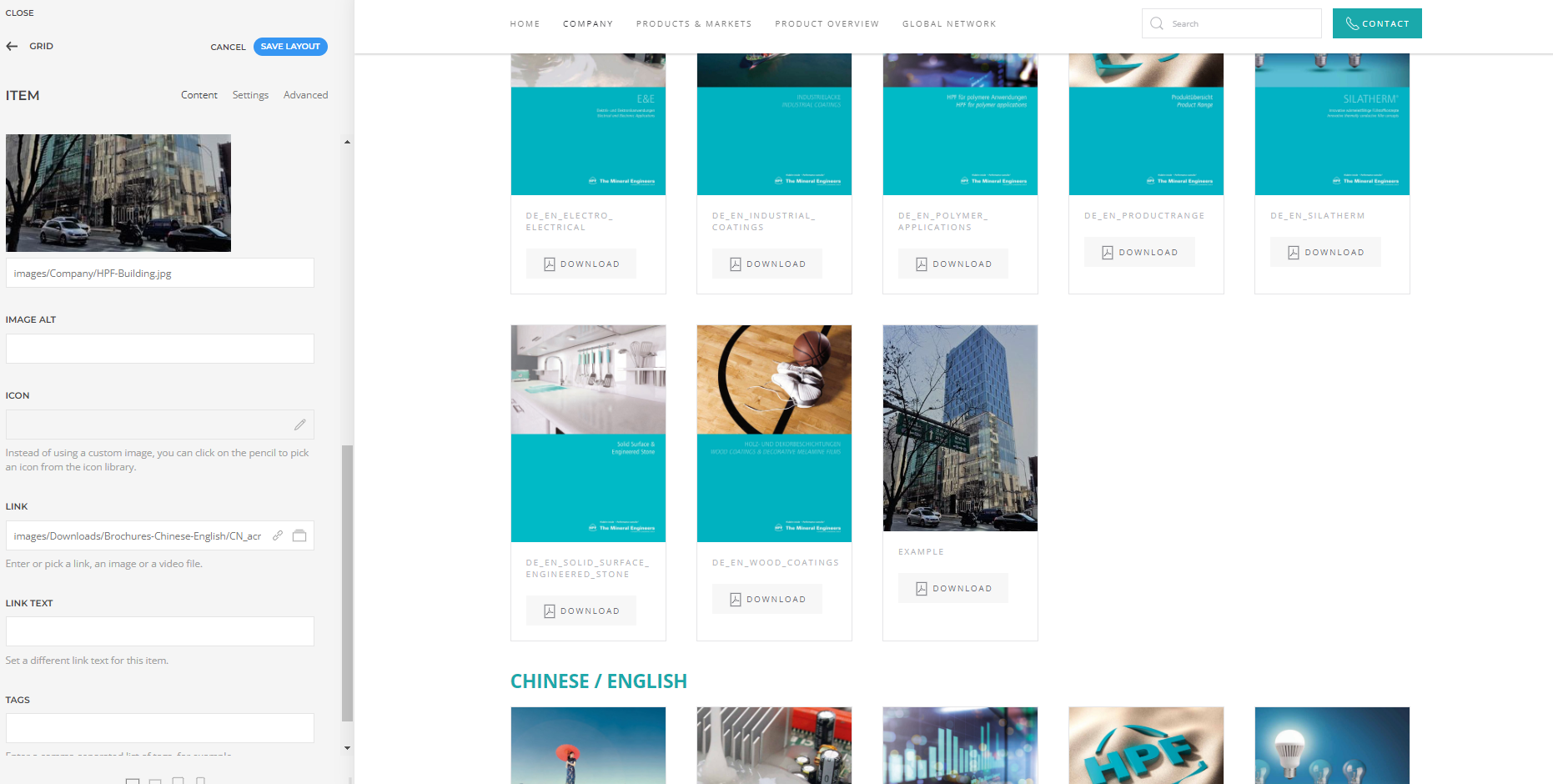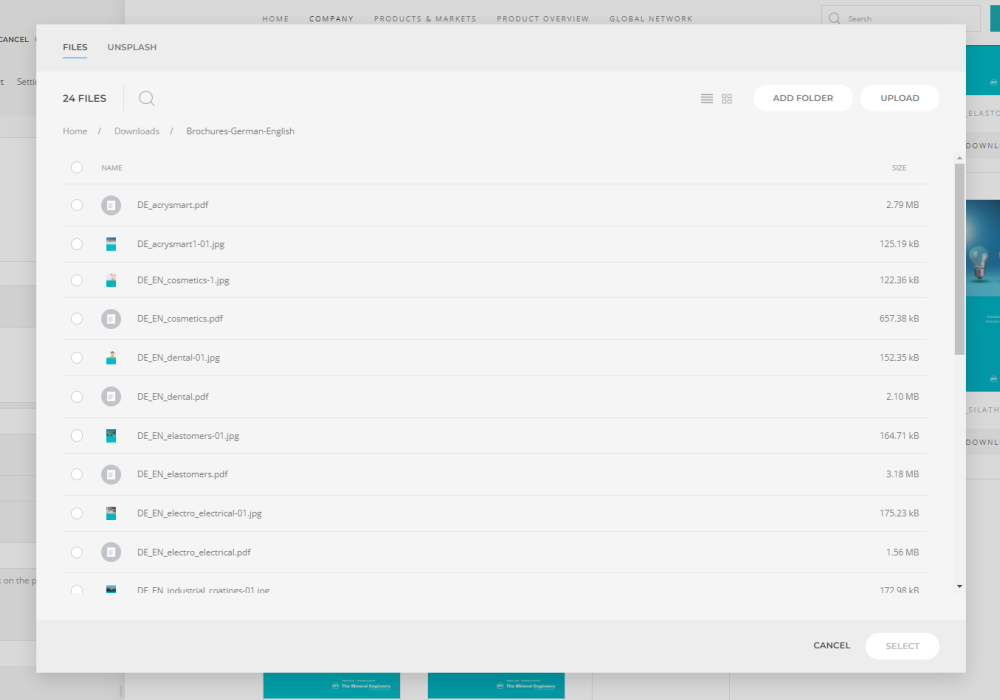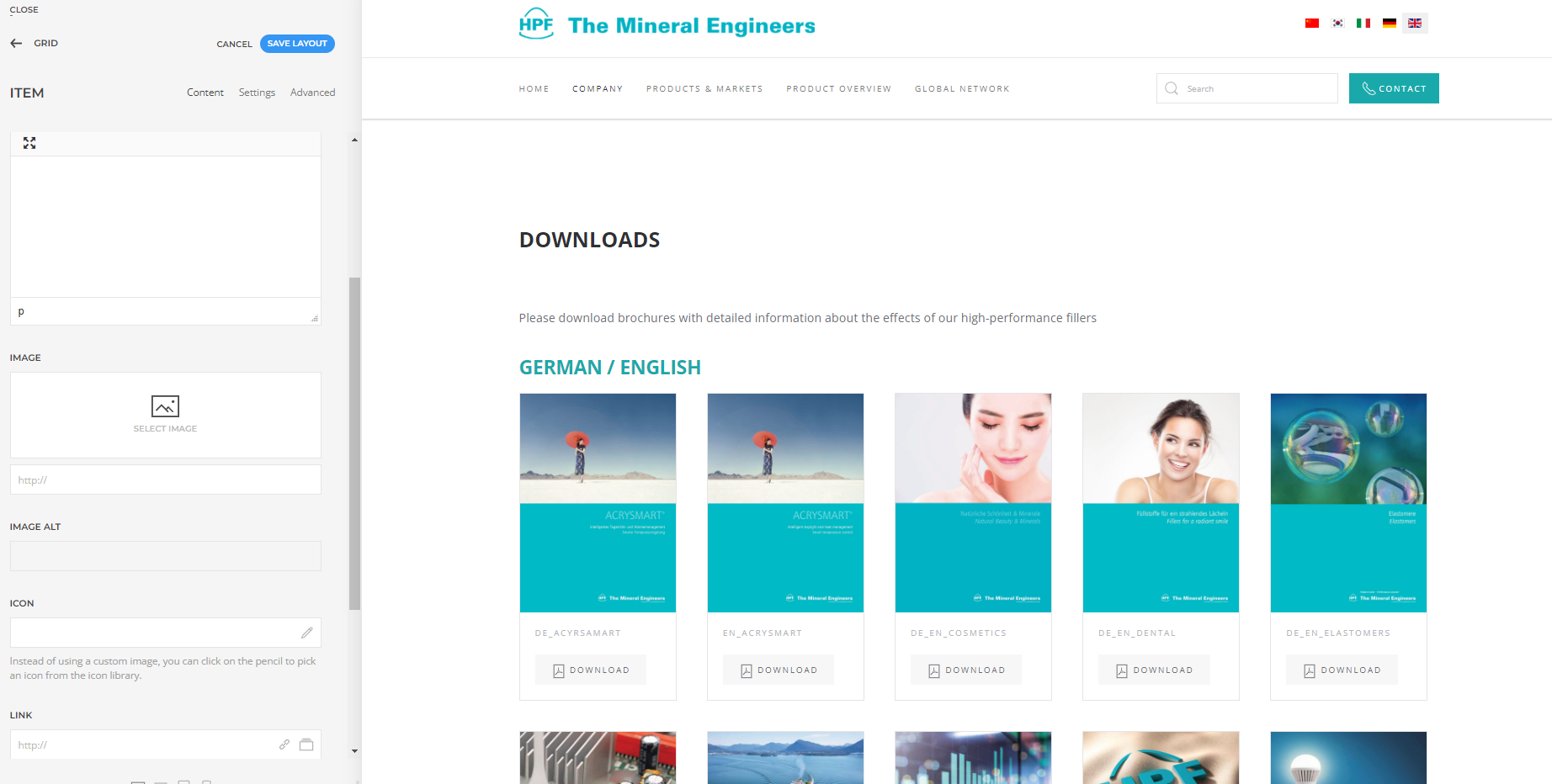Documentation
Introduction
Create a Backup
Please create a Backup, before start editing the page. It takes only a few minutes. With backups we can restore this page, if something goes terribly wrong. You can find a tutorial on the left side, how to create a backup.
Access
To follow this documentation properly, you need access to this Backend for this Website. If you don't receive an Mail with your credentials please contact
Warning
My English is not very good. If you need further assistance or a better translation, please send me a Mail to
Login to Backend
Please click on this link: https://2022.hpfminerals.com/administrator/
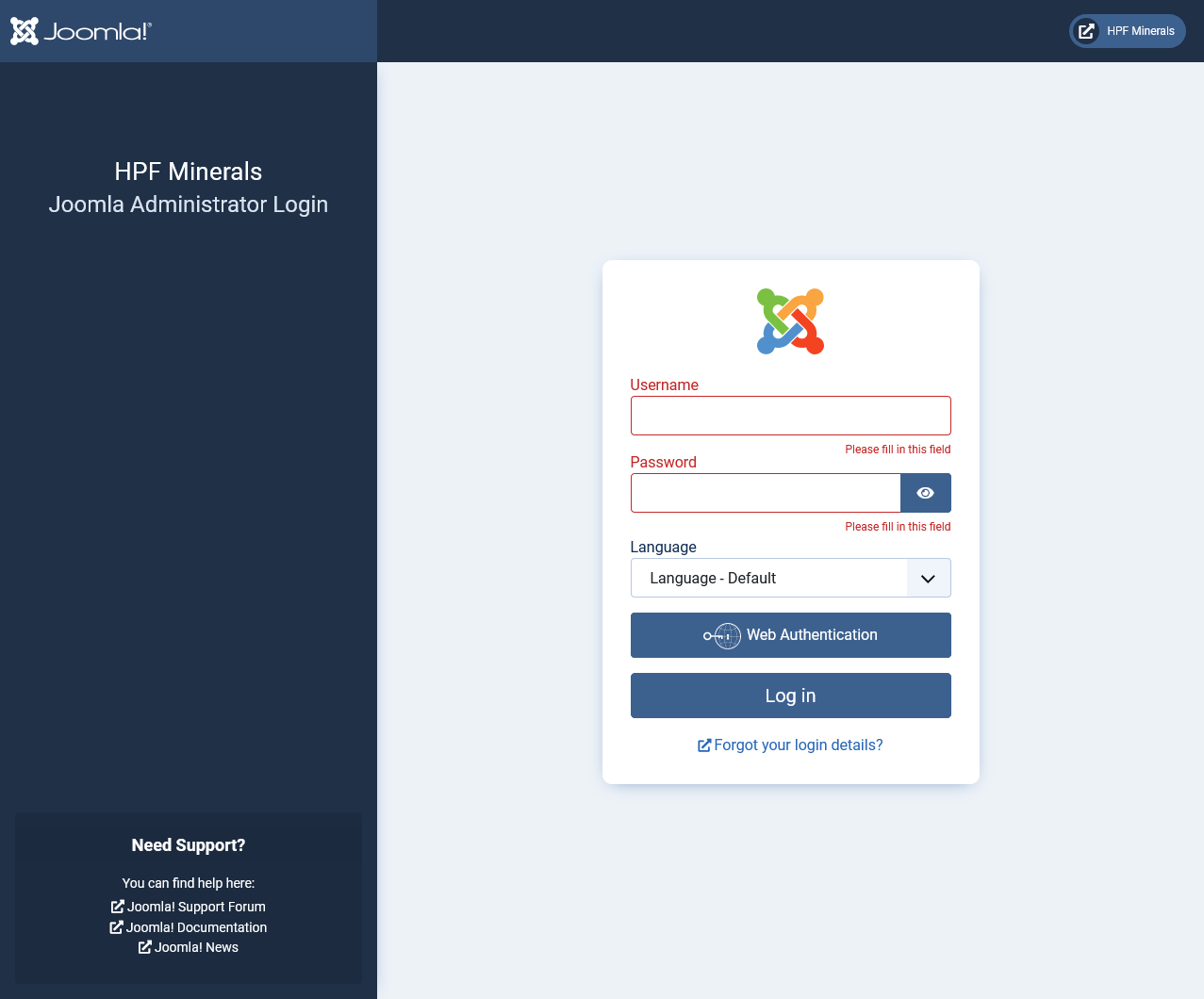
After that you need to fill your Username and Password on this given Page.
Translate Static Content
Important
Done
Translate Menu Items
Perform the actions from "Login to Backend" to go to Backend from your website. Click on the left side "Menus". Below this Menu Item you can see for every language a Menu. Please choose the Menu in your language, what do you want to translate. Don't click on the PLUS sign. This will create a new Menu Item. Click directly on the desired menu.
Click on the Menu Item (e.g. Downloads) you want to translate.
Here you can translate the "Title" and you shoul empty the "Alias" Field. The system will create a new alias automaticly. Click after that on "Save&Close"
Done
Create Backup
Perform the actions from "Login to Backend" to go to Backend from your website. Click here on the left site "Components" > Akeeba Backup for Joomla > Backup Now.
Now click on "Backup Now!" and wait until you see a Message that the Backup went successfull. Please don't close the Window, before the Backup is done!
A Backup should be done as often as possible, without straining the storage/memoryspace of the operating database. Once a week, would be sufficient enough, to have a proper backup in case of emergency.
Update Downloads
First, log into the backend, now perform theses actions consecutively: Click "Content" on the left side of the menu, than click on "Articels" after that search for "downloads" in the searchbar. Now choose the one which is highlighted with "Englisch(en-GB)" in the column Language.
Now click on the button "Yootheme Builder" and proceed onto the web-builder.
The following Web-Builder should look like this. Now Click on the following "Grid-Element", you wish to put the new download in. Each element on the Page will be highlighted by a blue outline, if we now would like to enter a new download into the "German/English" section, we would search for the "Grid-Element" by looking which one is highlighted while hovering over it, after that we will click onto the "Grid-Element" in the left table to proceed.
Now we can proceed to add an item, by clicking the highlighted button "Add item" into the "German/English" Section.
First of all insert a "Title" into the Title-Field. Secondly put a "Image" into the Image-Field. Lastly search for the title: "Link" and proceed to insert the PDF into it. The following graphic is a visual example, where we added a new download onto the "German/English" Section.
In order to insert a Image into the Image-Field and the PDF into the Link-Field, we firstly need to upload the pictures/ PDF-files. This is done via clicking on the empty "Select Image" space for the Image and clicking on to the left most icon on the "Link" field.
We are in the file-directory now, where we search for the folder "Downloads", where we will save every file(PDF/Images) in their assigned folders. In our exemplary case it would be "Brochures-German-English". In order to check if you are in the right branch you can look at your folder-history. Now click on "Upload" and select both the PDF and image which you want to upload.
Now Select for each designated Link-/Image-Field the PDF and Image, by clicking the button next to the uploaded file in the file directory.
Click on "Save Layout" and you are done.
Need help?
Please contact
Changelog
| Version | Description | Date |
|---|---|---|
0.1 | Initial Relase Documentation | 15.09.2022 |